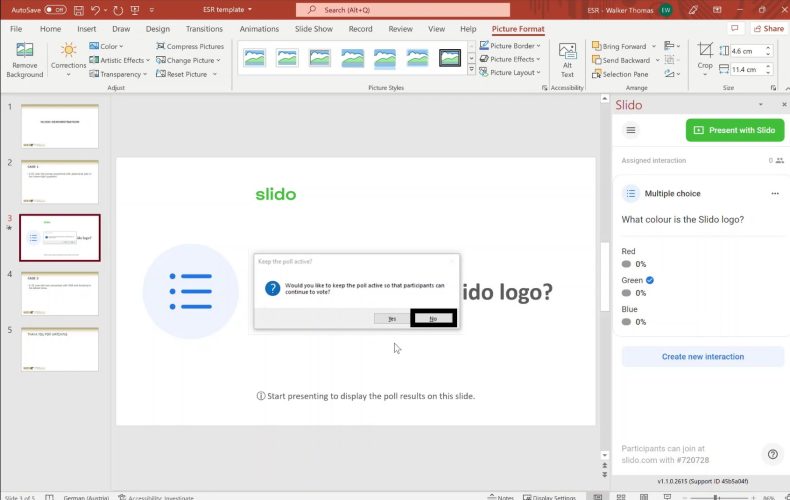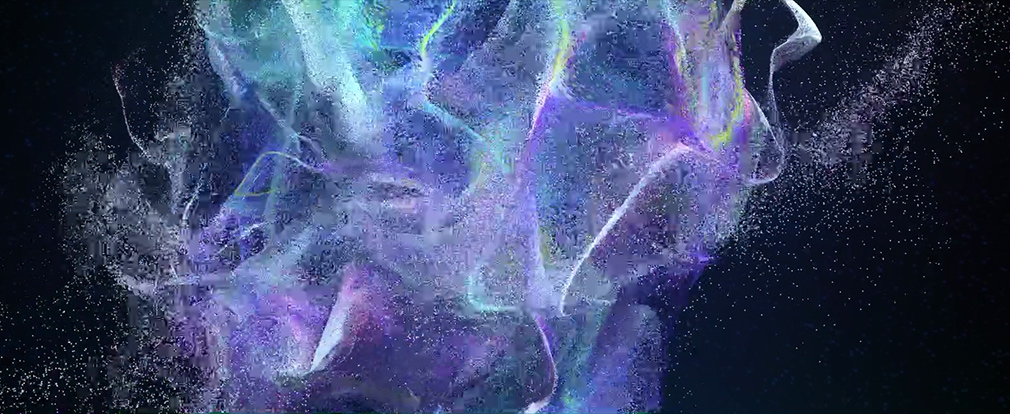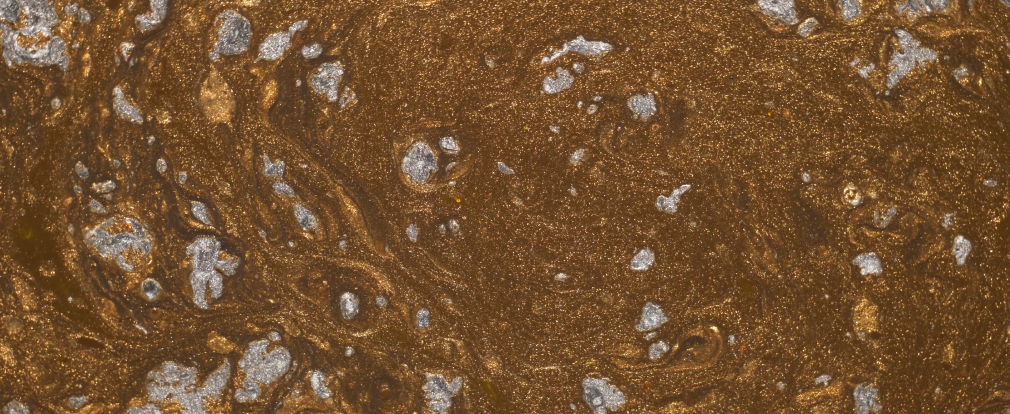Guidelines for creating and using polls in Slido
Guidelines for creating and using polls in Slido in a MAC
If you are using an apple device for your presentation, please download and follow the PDF instructions below.
Guidelines for creating and using polls in Slido with WINDOWS
IMPORTANT: Please be sure to read these guidelines all the way through and to ensure full comprehension before commencing with creating your interactive questions.
Installing the Slido PowerPoint add-on
1. Open the download link found in your email, or go to sli.do. On the Slido website, scroll down to the Microsoft Powerpoint logo, and click on the logo. On the next page, click “Download for Windows”, and your download should automatically begin.
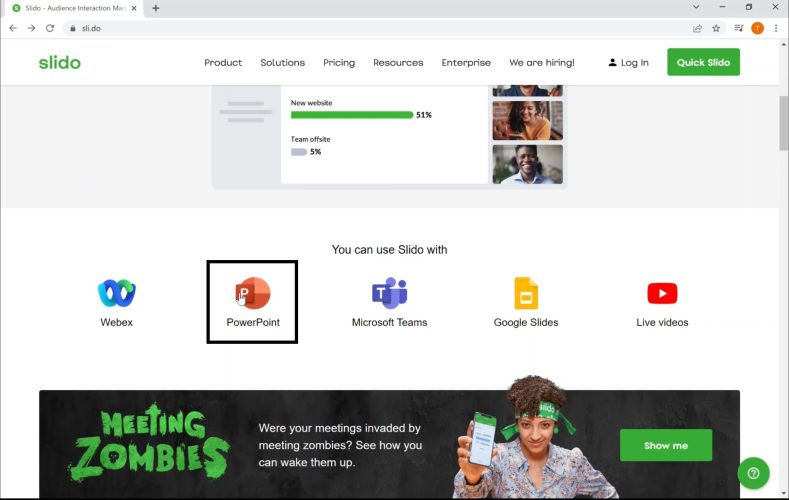
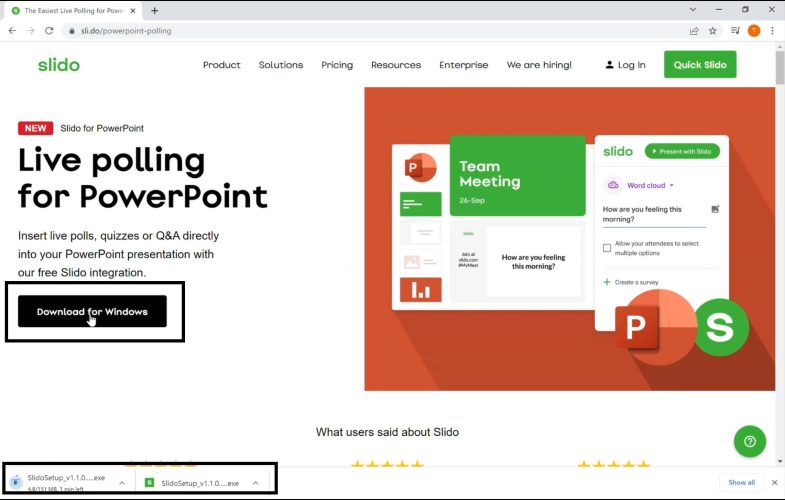
2. Once the file has downloaded, go to your downloads folder, and double-click on the Slido file to run the installer. Once the installer opens, click “Install”.After a few moments, the installation will finish. Press “Finish”
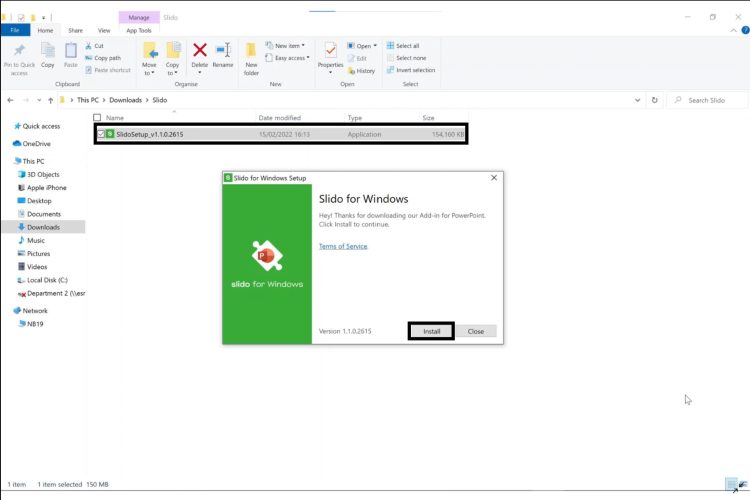
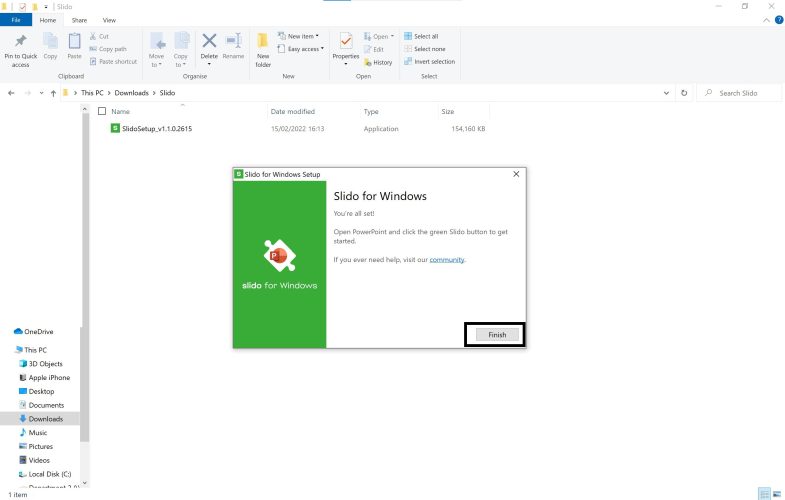
3. The next time you open Powerpoint, you will see that a new green Slido button has appeared on the home ribbon. This shows you have successfully installed the Slido Powerpoint add-on.
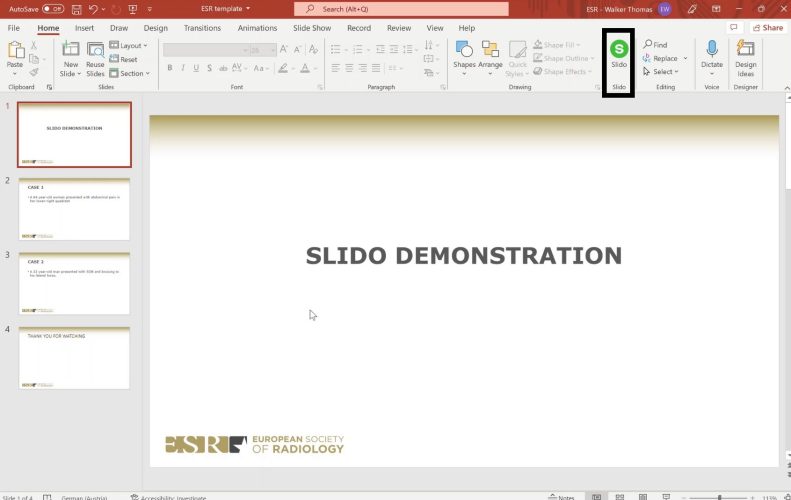
Create a Slido poll in PowerPoint
1. Open the Slido link found in your email. It will take you to the Slido login page. If you haven’t used Slido before, enter your details, and select the role of “Lecturer/Teacher”, before clicking “Create account”.
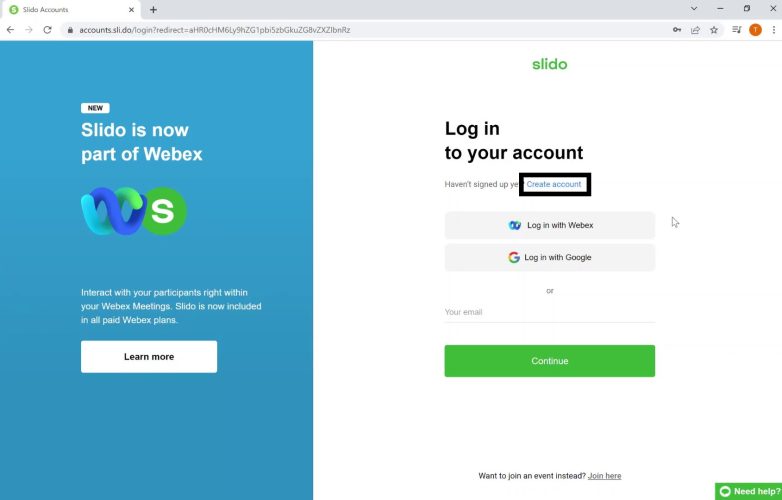
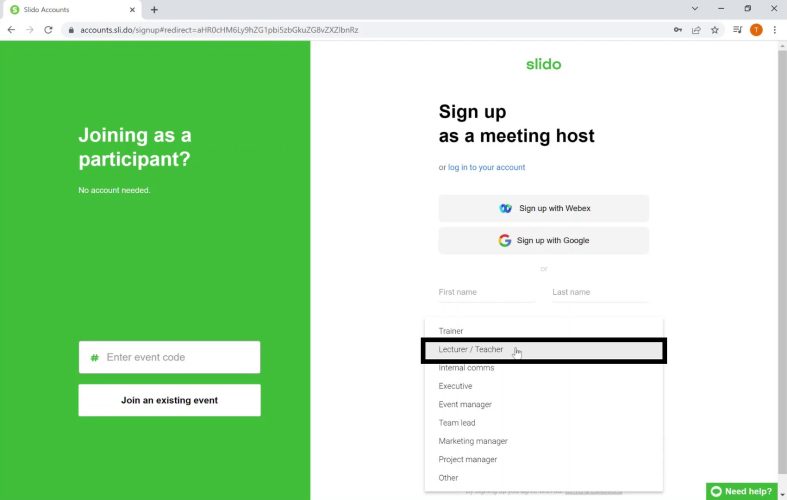
2. If you already have a Slido account, click “log in to your account”, and enter your email and password.
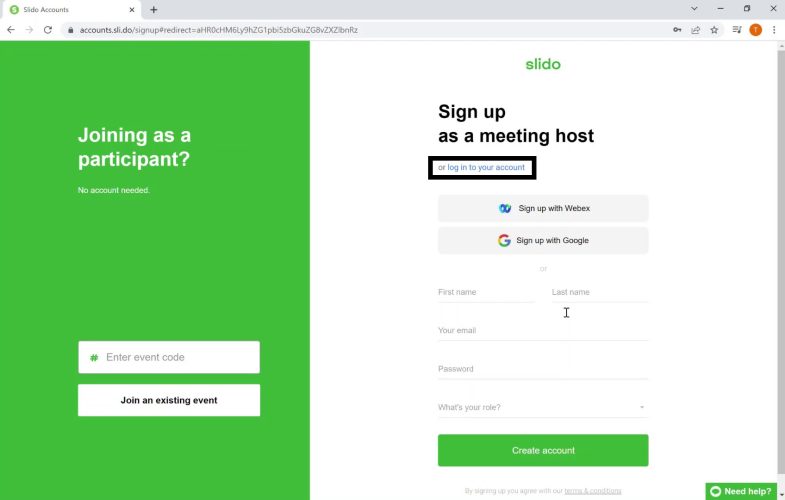
3. Once logged in, you’ll be taken to the event. The name of the event will be in the blue bar at the top of your screen.
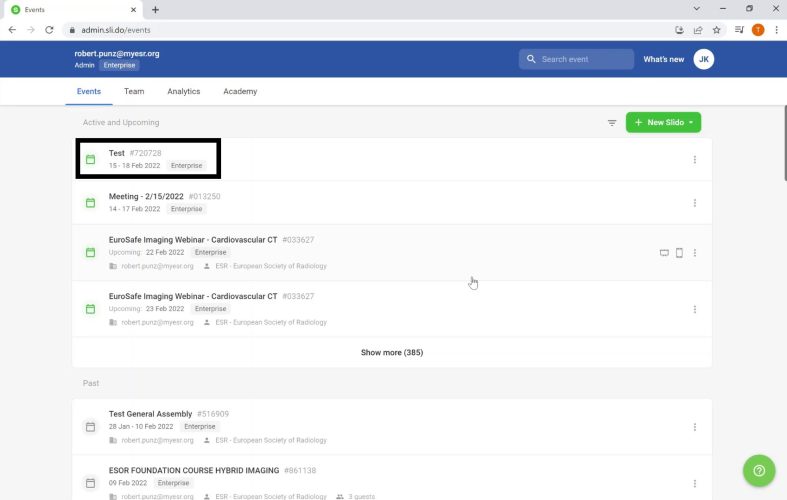
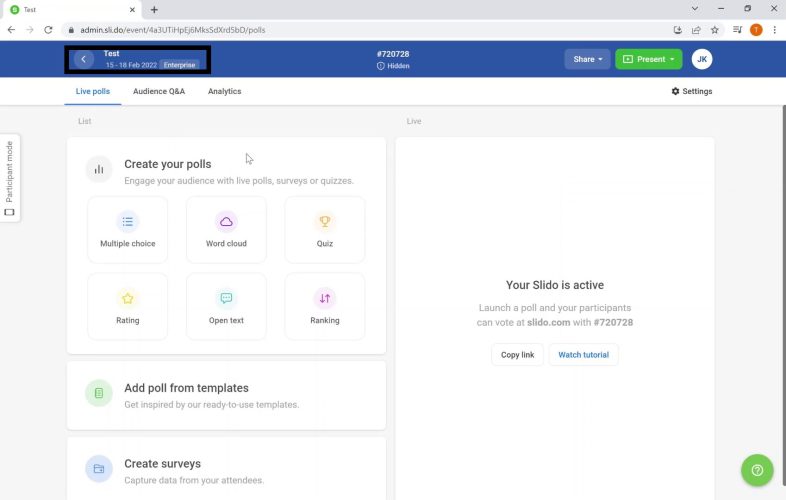
4. Next, open your prepared Powerpoint presentation, and go to the slide that will be before your question slide. Click on the green Slido button, and a panel will open on the right-hand side of the screen. Click “Log in”, and your browser will automatically open. Once your browser is open, log in, and you will then be returned to your Powerpoint presentation.
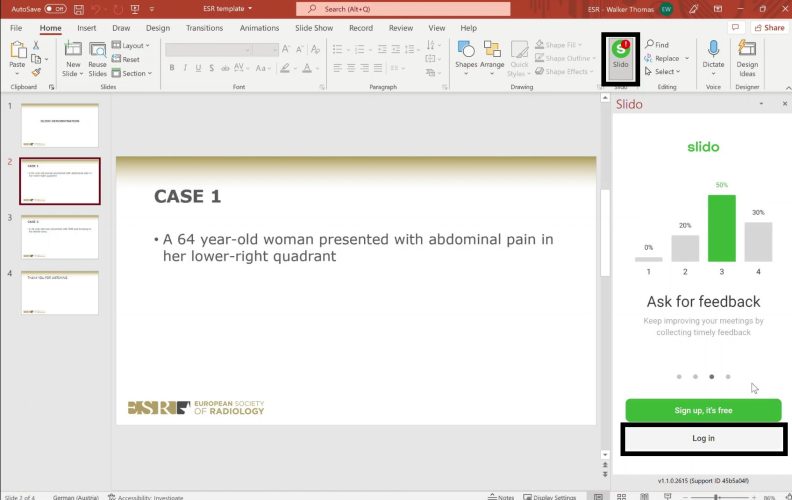
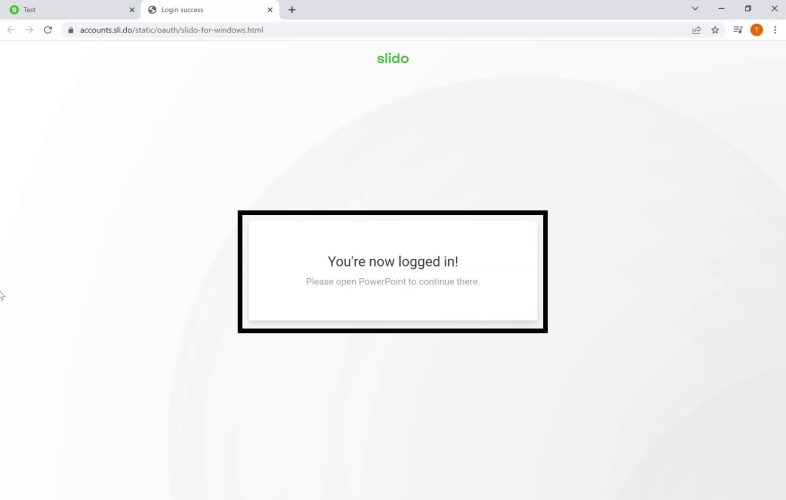
5. Back in Powerpoint, go on the Slido panel, and click on the session that correlates with your presentation.
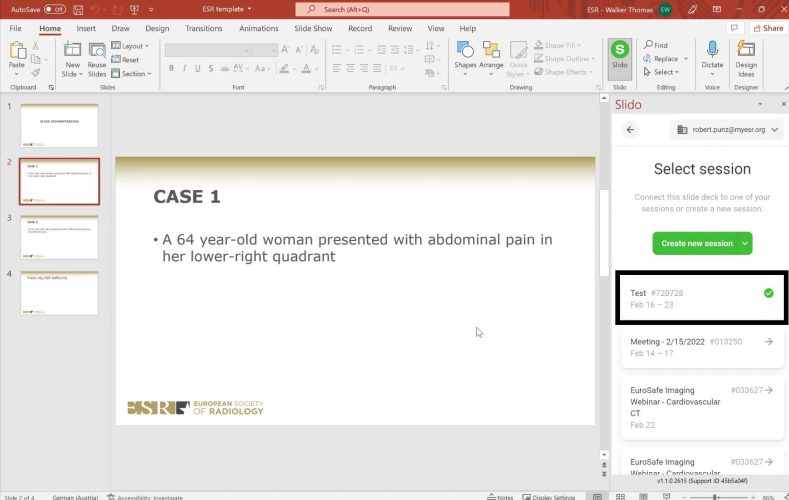
6. On the Slido panel, select “Multiple choice”. If there any “Existing polls” please make sure not to delete or add these to your presentation, as these as questions that have been added by other speakers for their own presentations in the same session.
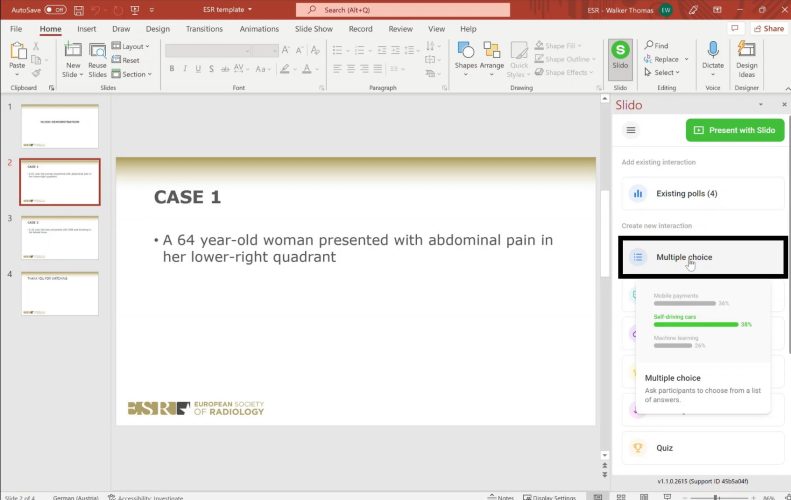
7. Write your question in the top bar, and then add the answers below. Make sure to select the correct answer by clicking the tick icon on the left of the correct answer. Then, click “Add to presentation”.
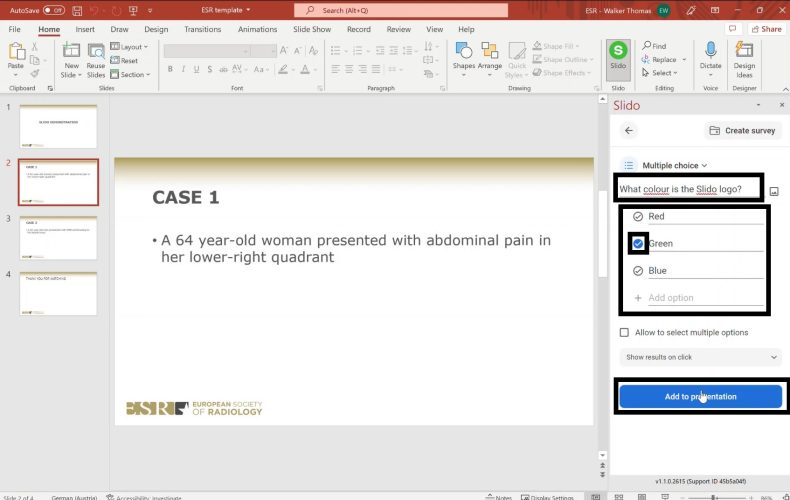
8. A new slide will be created below the slide you selected, showing you have successfully added the poll to your presentation. You can repeat this process to add further polls to your presentation.
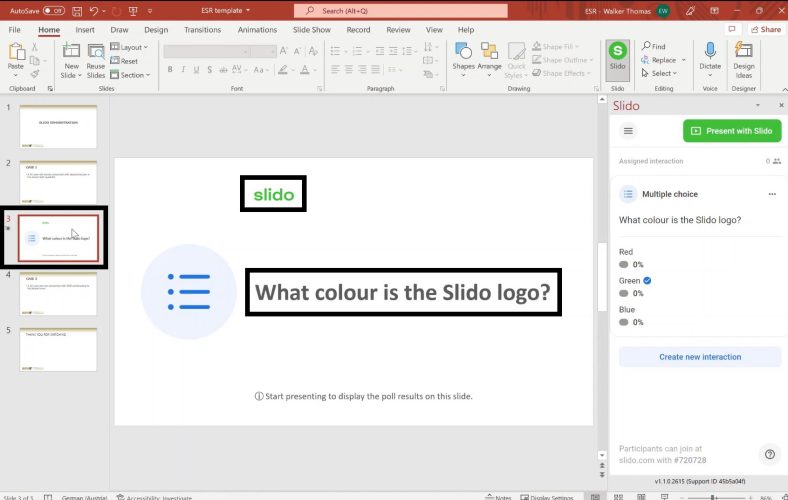
Using a Slido poll in PowerPoint
1. Next, we will look at how to use your poll in Powerpoint. Start presenting your Powerpoint as usual. When you reach the slide with your Slido poll, your screen should look like this, showing your question, and the answers you wrote earlier. The icon in the top-right corner shows how many people have voted on your question.
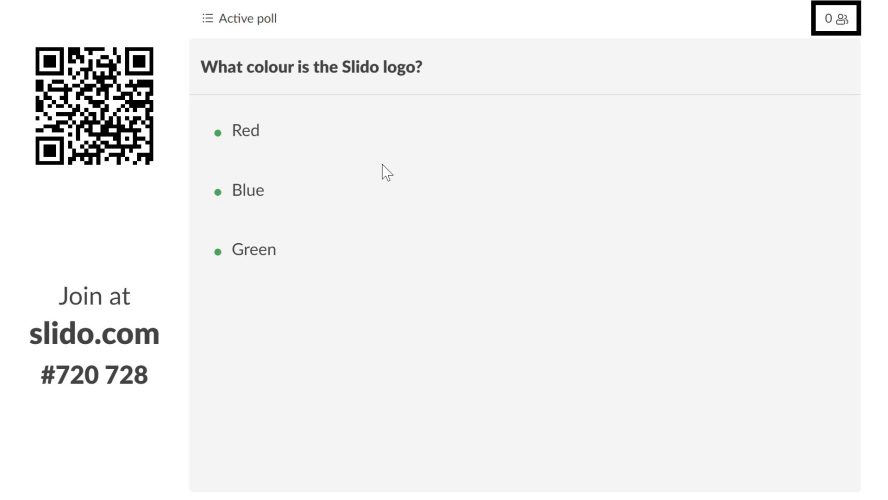
2. Stay on this slide until you are ready to reveal the correct answer. It is a good idea to stay on this slide for a least a minute, to account for the delay that can sometimes occur between your giving your presentation, and the live broadcast feed. Once ready, you can move to the next slide to reveal the correct answer, as well as a breakdown of how those watching have voted. You can then continue your presentation as normal.
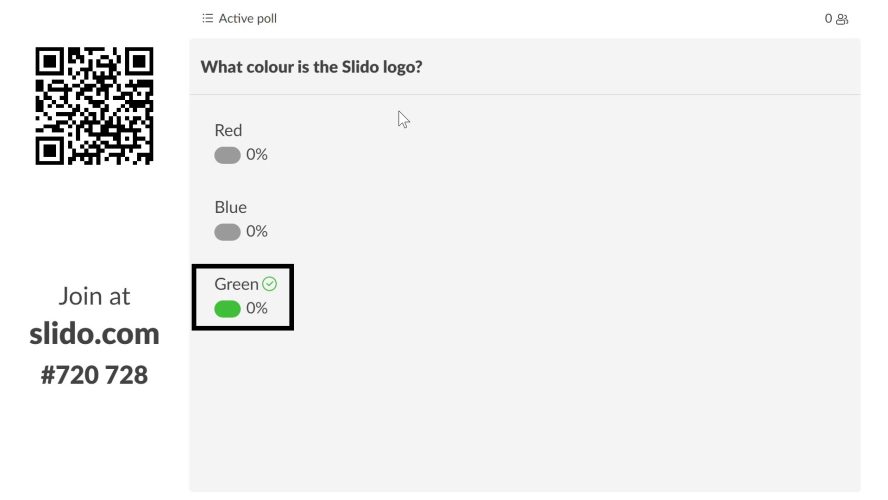
3. When you have finished your presentation, you may see this pop-up. If this does appear, please click “No”. This will ensure that participants cannot continue to answer the question after the correct answer has been revealed.